一、概述
图片在网站所占的比重越来越重。这里所说的优化是指在不影响用户体验的情况下,将图片做到最小,有些网站上的图片是用户直接上传的,有些用户会直接上传10M的原图,假如一个页面有10张图片,那么这个页面每刷新一次就要消耗100M的带宽流量,这无疑是个巨大的浪费。
在客户端我们可以用 PhotoShop 等 GUI 工具处理图片,不过在服务器端要处理海量的图片格式转换,缩放裁剪,翻转扭曲等操作, GUI 软件就很难下手了,所以此处需要召唤命令行工具来帮我们完成这些事。
ImageMagick: 是一款创建、编辑、合成,转换图像的命令行工具。支持格式超过 200 种,包括常见的 PNG, JPEG, GIF, HEIC, TIFF, DPX, EXR, WebP, Postscript, PDF, SVG 等。功能包括调整,翻转,镜像(mirror),旋转,扭曲,修剪和变换图像,调整图像颜色,应用各种特殊效果,或绘制文本,线条,多边形,椭圆和贝塞尔曲线等。
接下来,我们来使用ImageMagick来对图片进行分析和优化,减少图片文件大小。
二、ImageMagick的安装
以CentOS为例
#安装常见图片格式支持
yum install libjpeg libjpeg-devel libpng libpng-devel libtiff libtiff-devel libungif libungif-devel freetype zlib -y
#增加webp格式支持
yum install libwebp-tools -y
#安装ImageMagick
yum install ImageMagick -y安装完成以后,我们可以看到/usr/bin/目录下生产了animate、compare、composite、conjure、convert、display、identify、import、mogrify、montage、stream等文件,这些命令都可以直接调用。
三、查看图片信息
再进行优化之前,我们需要对图片进行一个整体的了解,identify命令可以查看图片的一些信息。
# 查看图片宽度、高度、位深、大小信息
[root@ipcpu.com root]# identify IMG20211022075834.jpg
IMG20211022075834.jpg JPEG 4000x3000 4000x3000+0+0 8-bit sRGB 2.59941MiB 0.000u 0:00.000
# 仅显示图片宽度和高度
[root@ipcpu.com root]# identify -format "%wx%h" IMG20211022075834.jpg
4000x3000
# 显示图片详细信息(包括EXIF)
[root@ipcpu.com root]# identify -verbose IMG20211022075834.jpg
Image: IMG20211022075834.jpg
Format: JPEG (Joint Photographic Experts Group JFIF format)
Mime type: image/jpeg
Class: DirectClass
Geometry: 4000x3000+0+0
Resolution: 72x72
Print size: 55.5556x41.6667
Units: PixelsPerInch
Colorspace: sRGB
Type: TrueColor
<省略>
Compression: JPEG
Quality: 95
Orientation: TopLeft
Properties:
date:create: 2021-10-22T08:03:31+00:00
date:modify: 2021-10-22T08:03:18+00:00
exif:ApertureValue: 17/10
<省略>
Filesize: 2.59941MiB
Number pixels: 12000000
Pixels per second: 44.2019MB
User time: 0.220u四、去除EXIF信息
EXIF是图片的元数据,所记录的元数据信息非常丰富,主要包含了以下几类信息:
拍摄信息、拍摄器材(机身、镜头、闪光灯等)、拍摄参数(快门速度、光圈F值、ISO速度、焦距、测光模式等)、图像处理参数(锐化、对比度、饱和度、白平衡等)、图像描述及版权信息、GPS定位数据、缩略图。 还有图片的方向(旋转角度)也是存储在EXIF中的。
去除EXIF信息对于图片大小来说影响不大,可以忽略。
[root@ipcpu.com root]# convert -strip IMG20211022075834.jpg new.jpg
[root@ipcpu.com root]# ll |grep .jpg
-rw-r--r-- 1 root root 2725684 Jul 21 16:03 IMG20211022075834.jpg
-rw-r--r-- 1 root root 2718697 Jul 21 16:10 new.jpg五、通过调整图片宽度和高度来压缩图片
我们通过手机拍的照片有的可以高达10M,宽和高是4000x3000,可是一般我们的显示器是1920x1080(FHD)或者高端的2560x1440(2.5K),很明显显示不了那么细致,因此我们要把图片宽度和高度缩小,以便于节省空间和带宽。
convert -resize "1920x1080>" IMG20211022075834.jpg resize.webp常用的组合方法有:
假设原图是400*300
50% 按照50%比例进行缩放,(新图200*150)
100 按指定的宽度缩放,宽高比不变,(新图100*75)
x500 按指定高度缩放,宽高比不变,(新图667*500)
100x100 给定高度和宽度的最高值,宽高比不变,(新图100*75)
100x100^ 给定高度和宽度的最低值,宽高比不变,(新图133*100)
100x100! 宽度和高度强制转换,忽略宽高比,(新图100*100)
400x200> 缩小图片,当图片宽或高超过规定的尺寸,给定高度和宽度的最低值,宽高比不变
100x100^> 缩小图片,当图片宽或高超过规定的尺寸, 给定高度和宽度的最高值,宽高比不变
800x500< 放大图片,当图片宽或高小于规定的尺寸。给定高度和宽度的最低值,宽高比不变
700x600^< 放大图片,当图片宽或高小于规定的尺寸。给定高度和宽度的最高值,宽高比不变实际案例,先看下缩小图片
# 缩小图片
[root ]# convert -resize '180x150>' 400x300.jpg last.jpg && identify -format "%wx%h" last.jpg
180x135
[root ]# convert -resize '210x150>' 400x300.jpg last.jpg && identify -format "%wx%h" last.jpg
200x150
原图是400x300, 按照180x150(宽和高分别是原大小的45%和50%)进行缩小, 给定最低值,也就是45%宽度,所以出来的新图片宽和高是180x135。
原图是400x300, 按照210x150(宽和高分别是原大小的52%和50%)进行缩小, 给定最低值,也就是50%高度,所以出来的新图片宽和高是200x150。
[root ]# convert -resize '180x150^>' 400x300.jpg last.jpg && identify -format "%wx%h" last.jpg
200x150
[root ]# convert -resize '210x150^>' 400x300.jpg last.jpg && identify -format "%wx%h" last.jpg
210x158
原图是400x300, 按照180x150(宽和高分别是原大小的45%和50%)进行缩小, 给定最高值,也就是50%高度,所以出来的新图片宽和高是200x150。
原图是400x300, 按照210x150(宽和高分别是原大小的52%和50%)进行缩小, 给定最高值,也就是52%宽度,所以出来的新图片宽和高是210x158。再来看下放大图片
# 放大图片
[root ]# convert -resize '800x500<' 400x300.jpg last.jpg && identify -format "%wx%h" last.jpg
667x500
[root ]# convert -resize '800x700<' 400x300.jpg last.jpg && identify -format "%wx%h" last.jpg
800x600
原图是400x300, 按照800x500(宽和高分别是原大小的200%和166%)进行放大, 给定最低值,也就是166%高度,所以出来的新图片宽和高是667x500。
原图是400x300, 按照800x700(宽和高分别是原大小的200%和233%)进行放大, 给定最低值,也就是200%宽度,所以出来的新图片宽和高是800x600。
[root ]# convert -resize '800x500^<' 400x300.jpg last.jpg && identify -format "%wx%h" last.jpg
800x600
[root ]# convert -resize '800x700^<' 400x300.jpg last.jpg && identify -format "%wx%h" last.jpg
933x700
原图是400x300, 按照800x500(宽和高分别是原大小的200%和166%)进行放大, 给定最高值,也就是200%宽度,所以出来的新图片宽和高是800x600。
原图是400x300, 按照800x700(宽和高分别是原大小的200%和233%)进行放大, 给定最高值,也就是233%高度,所以出来的新图片宽和高是933x700。五、通过降低图片的quality品质来压缩图片
对于好多高质量的图片,降低图片的quality品质,可以明显减少图片的大小,例如85%的品质对于肉眼来说很难分辨,再加上生成的图片大部分是用于WEB传输展示而非打印,变更品质和大小就是图片优化的两大手段。
[root ]# convert -quality 85 orignal.jpg orignal-85.jpg
[root ]# ll -h |grep orignal
-rw-r--r-- 1 root root 1.3M Jul 22 12:44 orignal-85.jpg
-rw-r--r-- 1 root root 2.6M Jul 21 16:03 orignal.jpg品质参数和大小参数可以一起使用
[root ]# convert -quality 85 -resize '1920x1280^>' orignal.jpg orignal-85-re.jpg
[root ]# ll -h |grep orignal
-rw-r--r-- 1 root root 1.3M Jul 22 12:44 orignal-85.jpg
-rw-r--r-- 1 root root 296K Jul 22 12:48 orignal-85-re.jpg
-rw-r--r-- 1 root root 2.6M Jul 21 16:03 orignal.jpg效果是不是很明显?
六、通过将图片转换为webp格式减少文件大小
WebP 是 Google 的一种可以同时提供有损压缩(像 JPEG 一样)和透明度(像 PNG 一样)的图片文件格式,不过与 JPEG 或 PNG 相比,这种格式可以提供更好的压缩。
不过有些旧的客户端浏览器是不支持的,如下图,绿色部分的软件版本是完全支持web格式的。
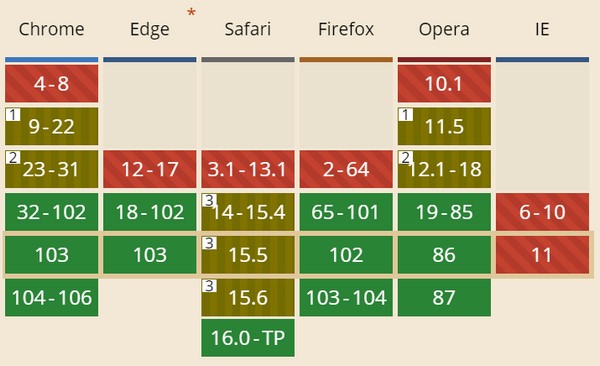
转换成webp格式
[root ]# convert -quality 85 -resize '1920x1280^>' orignal.jpg orignal-85-re.webp
[root ]#
[root ]# ll -h |grep orignal
-rw-r--r-- 1 root root 1.3M Jul 22 12:44 orignal-85.jpg
-rw-r--r-- 1 root root 296K Jul 22 12:48 orignal-85-re.jpg
-rw-r--r-- 1 root root 87K Jul 22 12:51 orignal-85-re.webp
-rw-r--r-- 1 root root 2.6M Jul 21 16:03 orignal.jpg我们可以看到,同样的品质和宽高数,jpg格式是296K,web格式只有87K。真的很小。
参考资料
https://www.imagemagick.org/script/command-line-processing.php
转载请注明:IPCPU-网络之路 » 使用ImageMagick对图片进行优化